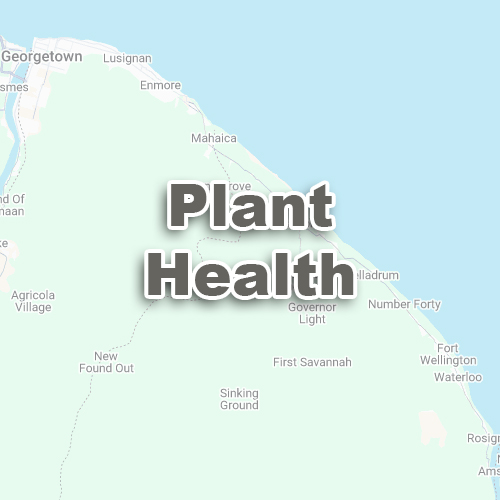The Plant Health Index measures how healthy your plants are by analysing how much light they absorb and reflect.
It focuses on vegetation and helps to avoid confusion caused by dust, clouds, or dry soil, making it more accurate than similar tools like Water Availability Index.
The Plant Health Index results are displayed as a map with different colours or shades that represent vegetation health.
High Plant Health values show healthy and dense vegetation.
These areas may appear green on the map, indicating strong crop growth or well-maintained plants.
Moderate values suggest average vegetation health. These areas might need more attention, such as better watering or fertilisation.
Low values indicate stressed or sparse vegetation.
These areas may appear brown, yellow, or reddish on the map, suggesting poor crop growth or bare soil.
Monitor Crop Health:
Check which areas of your farm have healthy plants and which areas are struggling.
Improve Resource Management:
Focus irrigation, fertilisers, and pesticides where they are needed the most, saving time and money.
Early Warning for Problems:
Detect problems like drought stress, pests, or disease early and take action before they worsen.
Track Changes Over Time:
Compare Plant Health Index maps from different times to see how your crops are improving or declining.
Weather conditions like heavy rain or drought may temporarily affect Plant Health Index values.
Combine Plant Health Index maps with what you see on your farm. Walk around your fields to confirm what the map shows.
The results depend on how recent the satellite image is. If it’s old, the conditions on your farm may have changed.