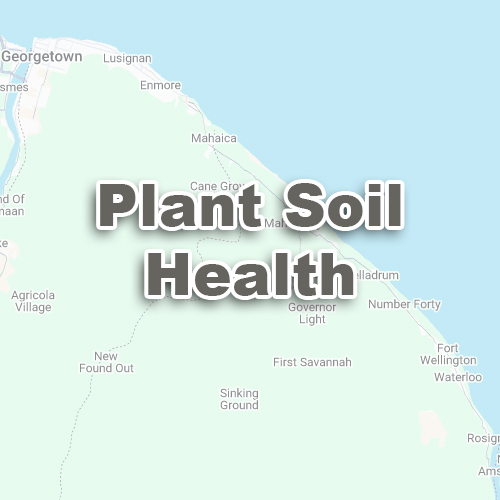The Plant Soil Health Index measures the health and amount of vegetation while reducing errors caused by bare soil or thin vegetation cover.
It is especially useful for areas where crops or plants are just starting to grow, or where vegetation is sparse.
The Plant Soil Health results are displayed as a map with colours or shades showing vegetation conditions across your farm.
These areas will often appear green on the map and indicate strong plant growth.
Low Plant Soil Health values indicate little or no vegetation or unhealthy plants.
These areas may appear brown or reddish on the map, showing bare soil or stressed vegetation.
Handle Sparse Vegetation Areas:
Plant Soil Health Index works better than other indices like Water Availability Index when crops are young, thin, or spread out.
Focus Farming Efforts:
Identify areas where crops need water, fertilisers, or pest control to improve growth.
Track Growth Over Time:
Monitor how vegetation changes as crops grow or if land conditions improve.
Plan Land Management:
Use the Plant Soil Health Index to identify areas where soil is exposed and prone to erosion, so you can take action to protect it.
The Plant Soil Health index is best used in areas where vegetation cover is low or uneven.
Satellite images may not show real-time conditions, so combine Plant Soil Health index results with your own observations of the field.
Weather, irrigation, and other factors can affect the results, so use the Plant Soil Health index regularly for better monitoring.